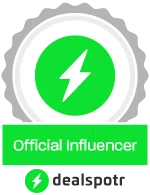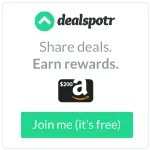With the Google Reader about to become a thing of the past, anybody who hasn't switched to another RSS reader needs to do so. We only have until the end of June to part with the faithful tool to keep us updated with our favorite blogs. I have 2 choices that I've tried out myself, Bloglovin' and Bloglines, both as potential new RSS readers to use. If you're interested in Bloglovin', please visit my tutorials (Part I and Part II). However, if you're interested in trying out Bloglines, I have a tutorial ready for you, right here.
You can import your Google Reader subscriptions right into Bloglines, so getting settled into a new RSS blog reader is a cinch.
Ready to move to Bloglines? Join me!
Go here >> dashboard.bloglines.com/signup
2: Confirm your email address to complete registration (this requires a visit to your inbox), and follow the instructions in the email.
3: Click on the Sign In button in the right corner once you have confirmed through email.
4: Once you're logged in to Bloglines, click on the Reader button at the top to switch modes.
(Sometimes the website logs me out at this point, in error. You'll know if you're signed in or not by looking at the top right corner. If it says "Anonymous", then you're not signed in properly, but if it shows your name, then you're alright. Click the Sign In button again before continuing if you're not logged in. Next, you'll be seeing your first look of the Bloglines reader!)
5: Now it's time to transfer your Google Reader subscriptions to Bloglines. We're going to leave the Bloglines website momentarily to go collect your subscription data.
Go here >> google.com/takeout/#custom:reader
Visit the Google Takeout link (above). Click the red Create Archive button at the bottom. Once the next page loads your data, click the blue Download button.
6: Locate the downloaded .zip folder on your computer. (The folder is named using your email address followed by the the word "takeout") It is probably in your Downloads folder or Documents, unless you moved the folder elsewhere. Unzip the folder to extract the individual files.
7: Back to Bloglines! Use the Bloglines tab in your browser if you still have it up, or visit dashboard.bloglines.com
Click on the Add Content button in the top left corner.
The top of the screen will display new options. Click on the Import link.
Then click on the Choose File button. Locate the unzipped folder of your Google Reader subscriptions, and go into the folder to select the subscriptions.xml file. Click the Open button. And finally, click the gray Import button that appeared.
8: The loading process will take a few moments, but when it's finished, you'll see a message to confirm that your subscriptions have been added. Click the Okay button and your Bloglines reader should display all the feeds that you regularly read after the page loads. Congratulations! (If you happen to be logged out at this point, see Step 4).
{Optional Step} One thing I recommend at this point is to remove the 2 default subscriptions, so those additional blog posts aren't mixed in with the regular subscriptions. To do this, click on the arrow by the MerchantCircle category on the right.
2 subscriptions appear in the list, so start by clicking on the name of the first subscription and then click on the Edit button above the RSS feed in the viewer section.
On the new toolbar that appears, click the Delete This Feed button. When it asks if you wish to delete the widget, click delete. Repeat the actions for the second default subscription.
Enjoy! If you made it through the big move, you deserve a pat on the back. Hope you enjoy using Bloglines and find it as an adequate replacement to Google Reader. Leave your questions or notes in the comment section below! Also, please pin or share this post if the tutorial would be beneficial for your followers. Please and thank you!